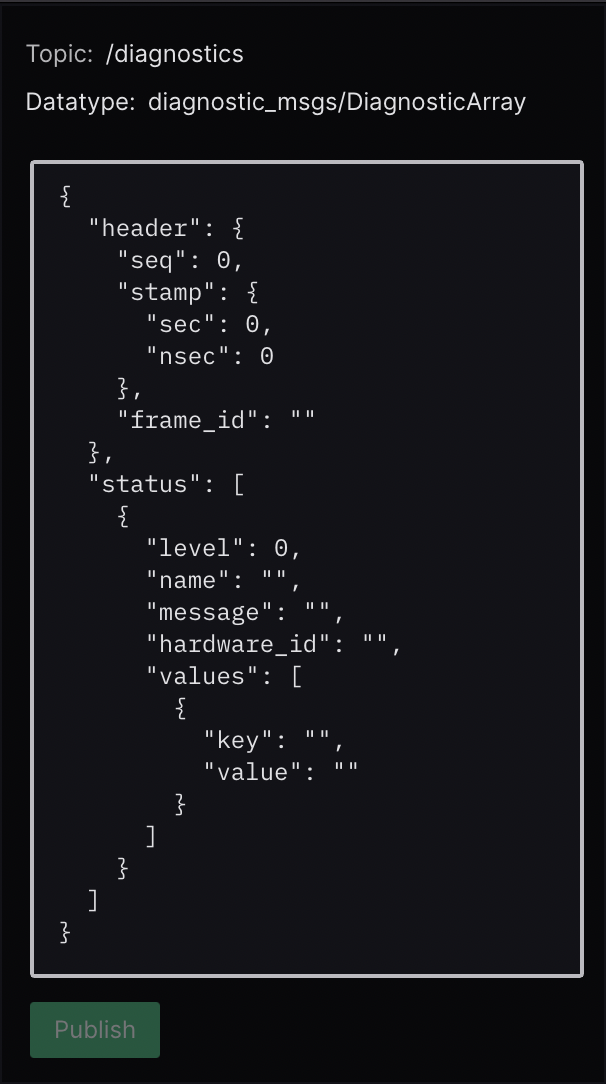Visualizing ROS 2 data with Foxglove Studio
Foxglove Studio is an open source visualization and debugging tool for your robotics data.
It is available in a variety of ways to make development as convenient as possible – it can be run as a standalone desktop app, accessed via your browser, or even self-hosted on your own domain.
View the source code on GitHub.
Installation
To use the web app, simply open Google Chrome and navigate to studio.foxglove.dev.
To use the desktop app for Linux, macOS, or Windows, download it directly from the Foxglove Studio website.
Connect to a data source
On opening Foxglove Studio, you will see a dialog with a list of all possible data sources.
To connect to your ROS 2 stack, click «Open connection», select the «Rosbridge (ROS 1 & 2)» tab, and configure your «WebSocket URL».
You could also drag-and-drop any local ROS 2 .db3 files directly into the application to load them for playback.
Nota
In order to load custom message definitions in your ROS 2 files, try converting them to the MCAP file format.
Check out the Foxglove Studio docs for more detailed instructions.
Building layouts with panels
Panels are modular visualization interfaces that can be configured and arranged into Studio layouts. You can also save your layouts for future use, for your own personal reference or with your larger robotics team.
Find the full list of available panels in the sidebar’s «Add panel» tab.
We’ve highlighted some particularly useful ones below:
1 3D: Display visualization markers in a 3D scene
Publish marker messages to add primitive shapes (arrows, spheres, etc.) and more complex visualizations (occupancy grids, point clouds, etc.) to your 3D panel’s scene.
Choose the topics you want to display via the topic picker on the left, and configure each topic’s visualization settings in the «Edit topic settings» menu.
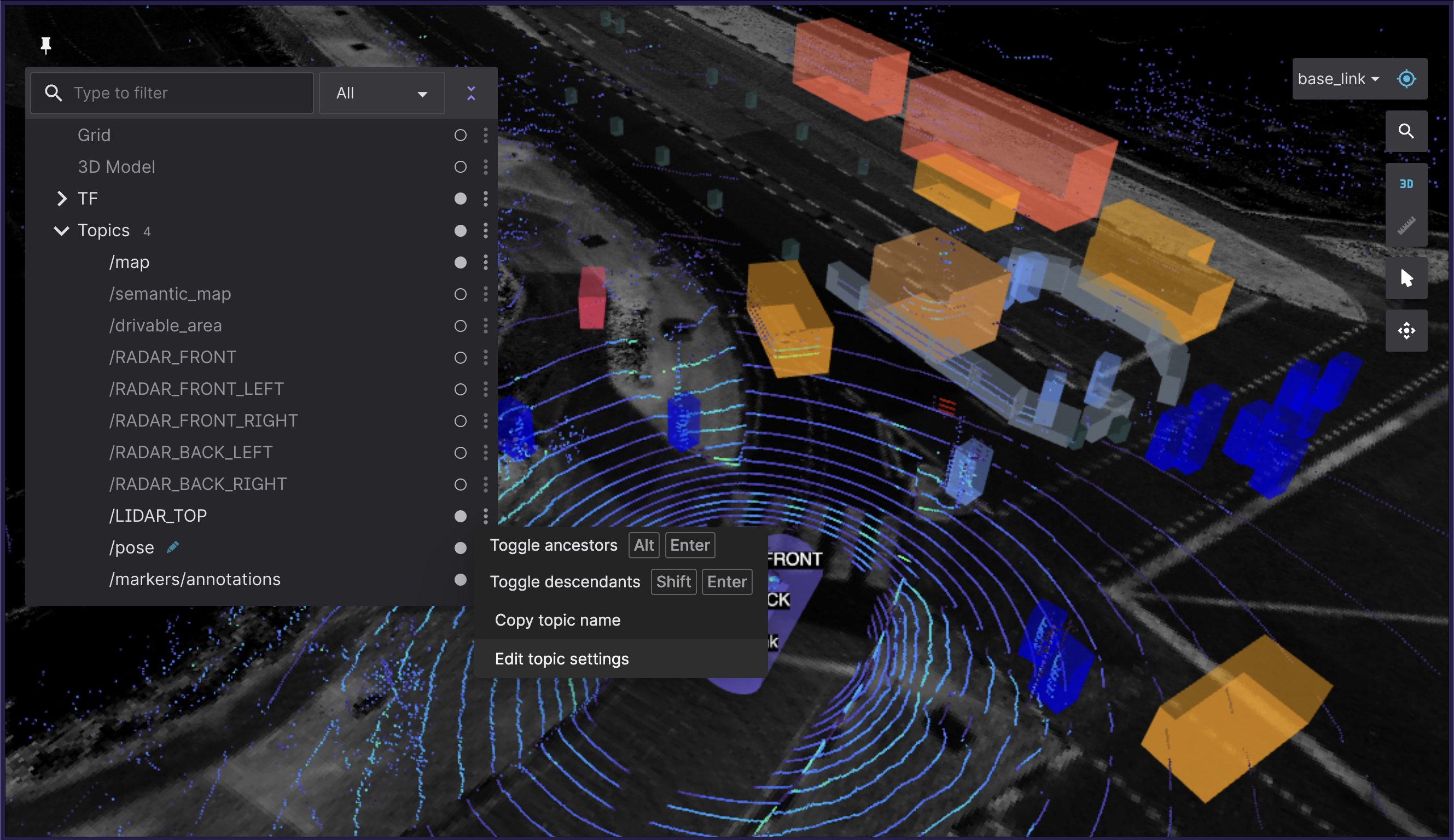
Reference the docs for a full list of supported message types and some useful user interactions.
2 Diagnostics: Filter and sort diagnostics messages
Display the status of seen nodes (i.e. stale, error, warn, or OK) from topics with a diagnostic_msgs/msg/DiagnosticArray datatype in a running feed, and display the diagnostics data for a given diagnostic_name/hardware_id.
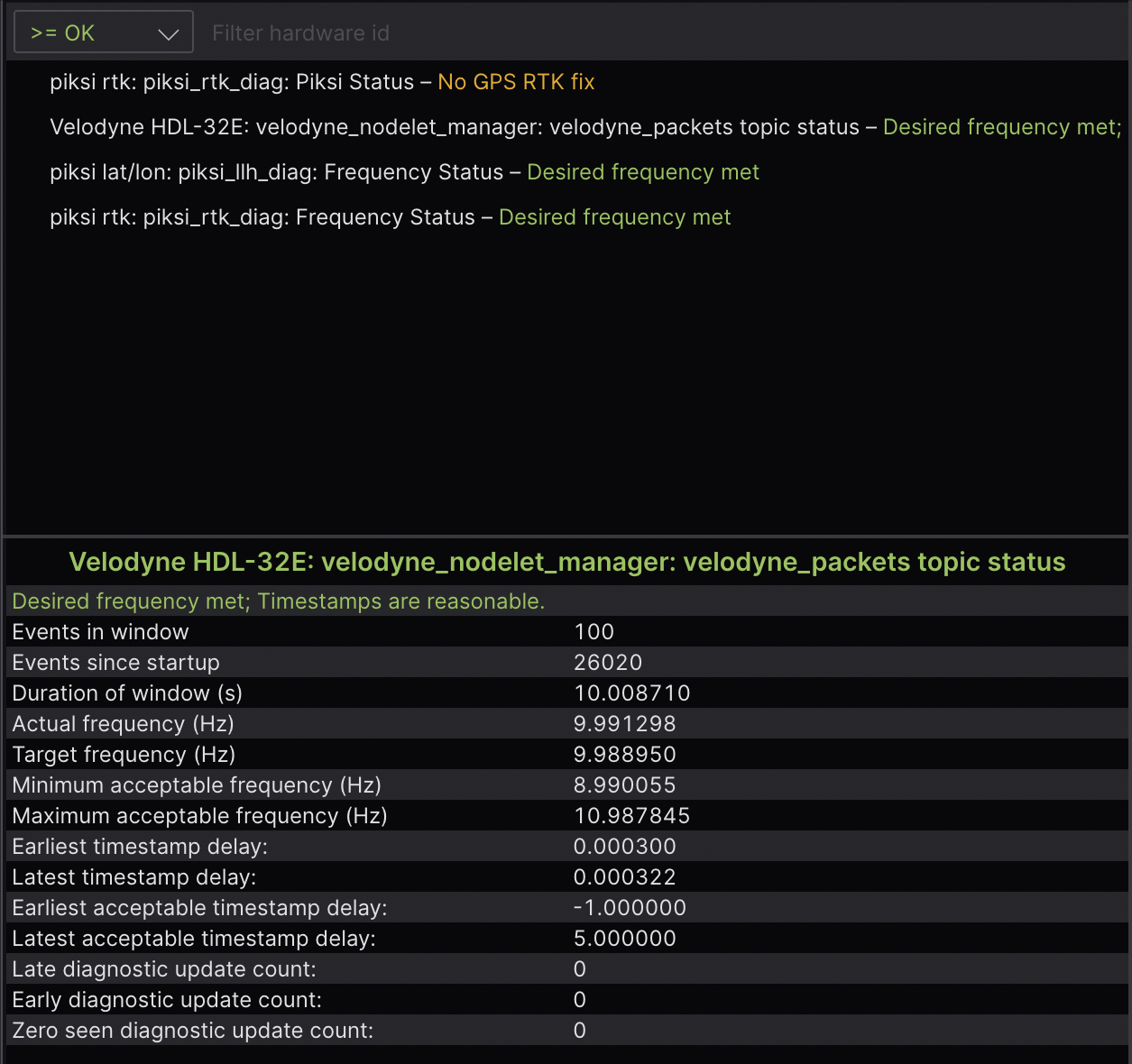
Reference the docs for more details.
3 Image: View camera feed images
Select a sensor_msgs/msg/Image or sensor_msgs/msg/CompressedImage topic to display.
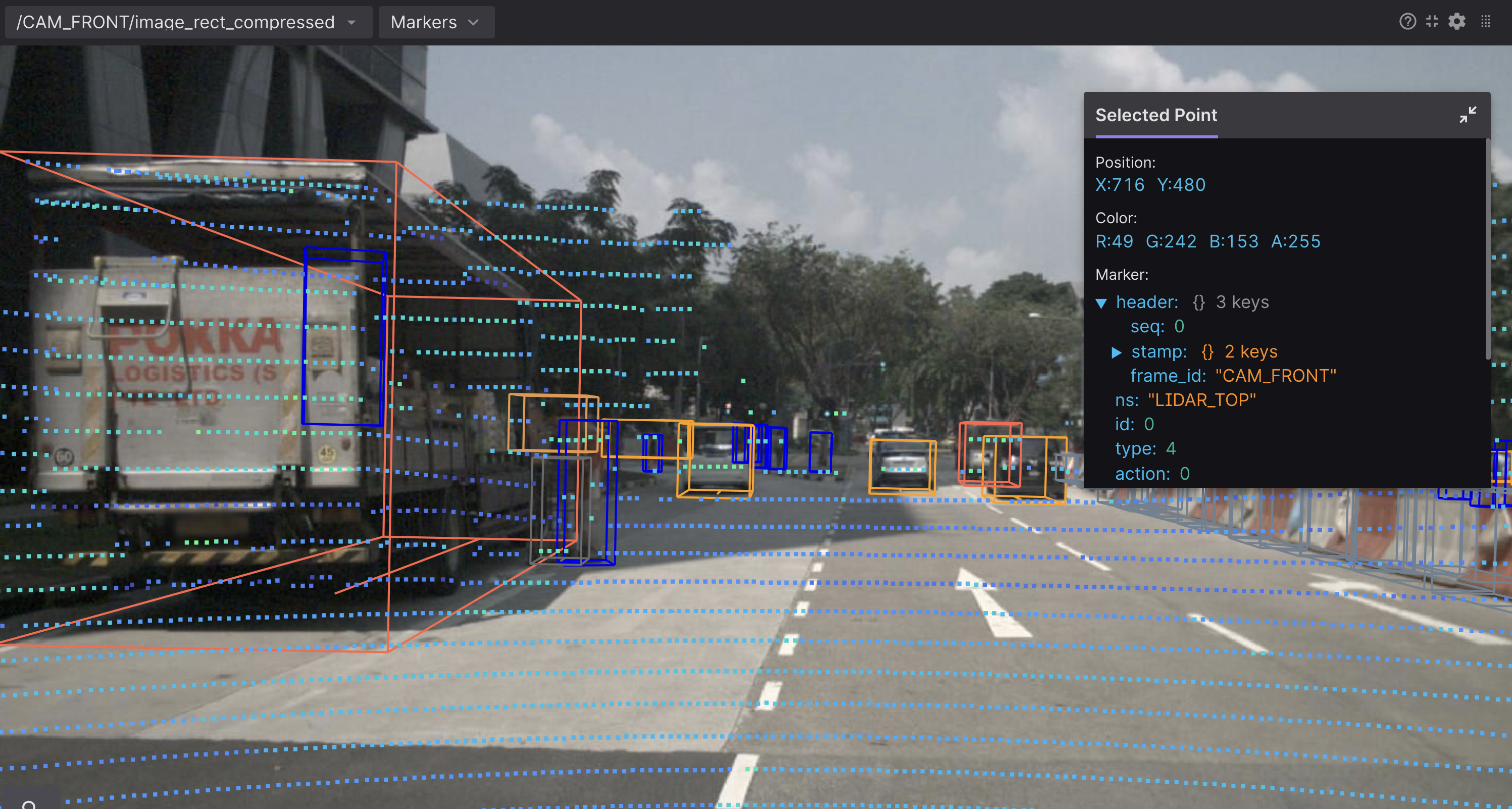
Reference the docs for more details.
4 Log: View log messages
To view rcl_interfaces/msg/Log messages live, use the desktop app to connect to your running ROS stack.
To view rcl_interfaces/msg/Log messages from a pre-recorded data file, you can drag-and-drop your file into either the web or desktop app.
Next, add a Log panel to your layout. If you’ve connected to your ROS stack correctly, you should now see a list of your log messages, with the ability to filter them by node name or severity level.
Reference the docs for more details.
5 Plot: Plot arbitrary values over time
Plot arbitrary values from your topics” message paths over playback time.
Specify the topic values you want to plot along the y-axis. For the x-axis, choose between plotting the y-axis value’s timestamp, element index, or another custom topic message path.
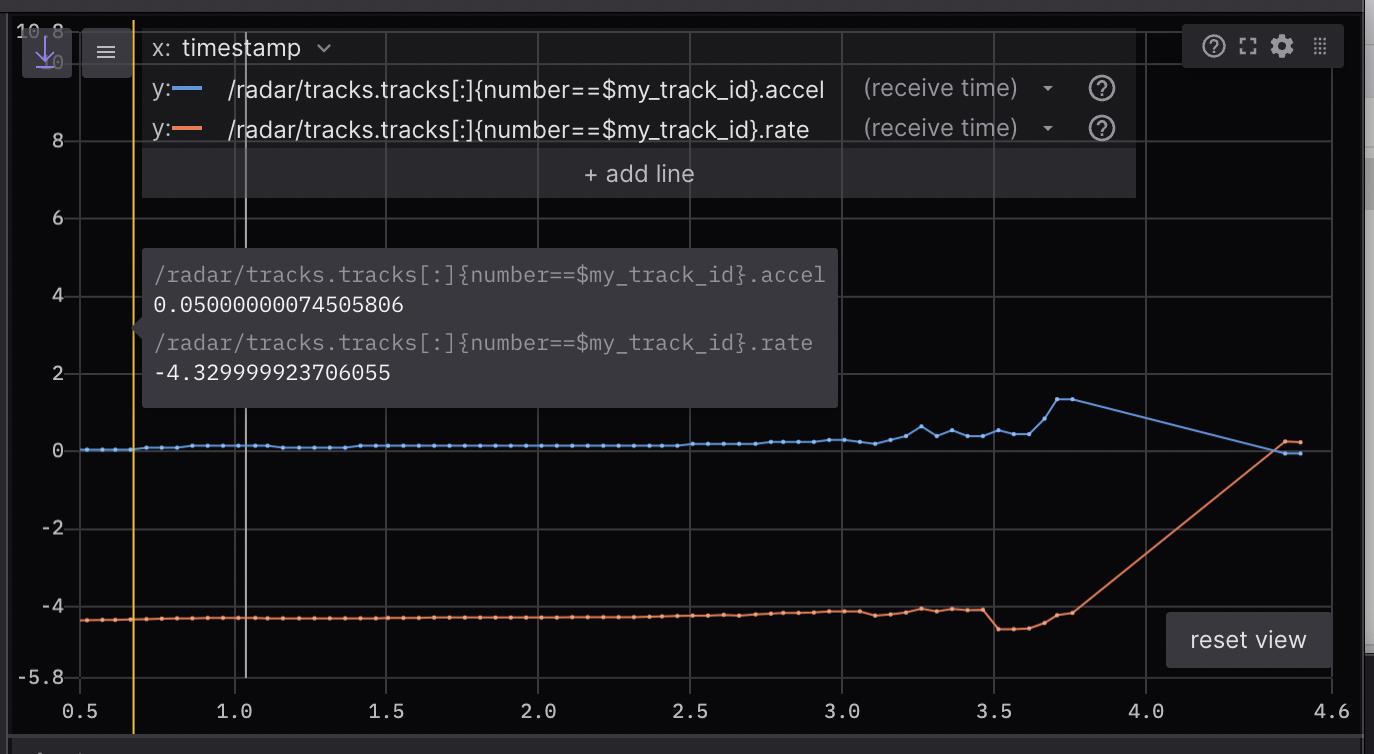
Reference the docs for more details.
6 Raw Messages: View incoming topic messages
Display incoming topic data in an easy-to-read collapsible JSON tree format.
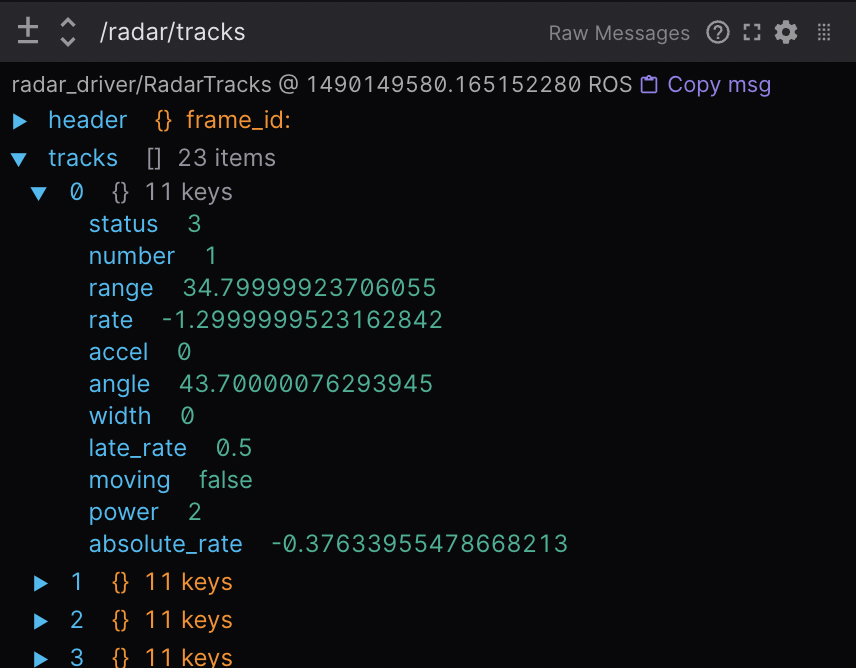
Reference the docs for more details.
7 Teleop: Teleoperate your robot
Teleoperate your physical robot by publishing geometry_msgs/msg/Twist messages on a given topic back to your live ROS stack.
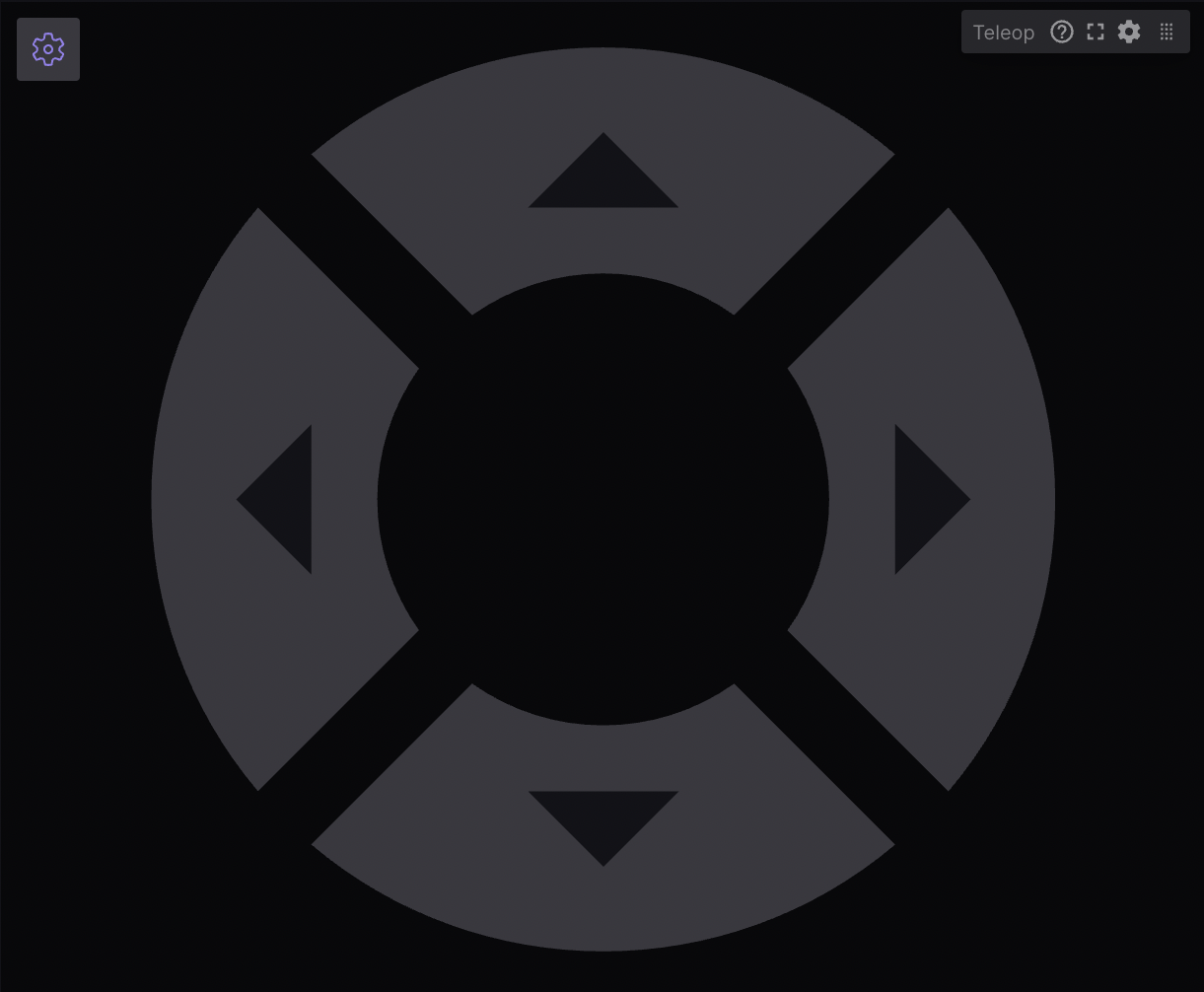
Reference the docs for more details.
8 URDF Viewer: View and manipulate your URDF model
To visualize and control your robot model in Foxglove Studio, open the web or desktop application and add a URDF Viewer panel to your layout. Then, drag and drop your URDF file into that panel to visualize your robot model.
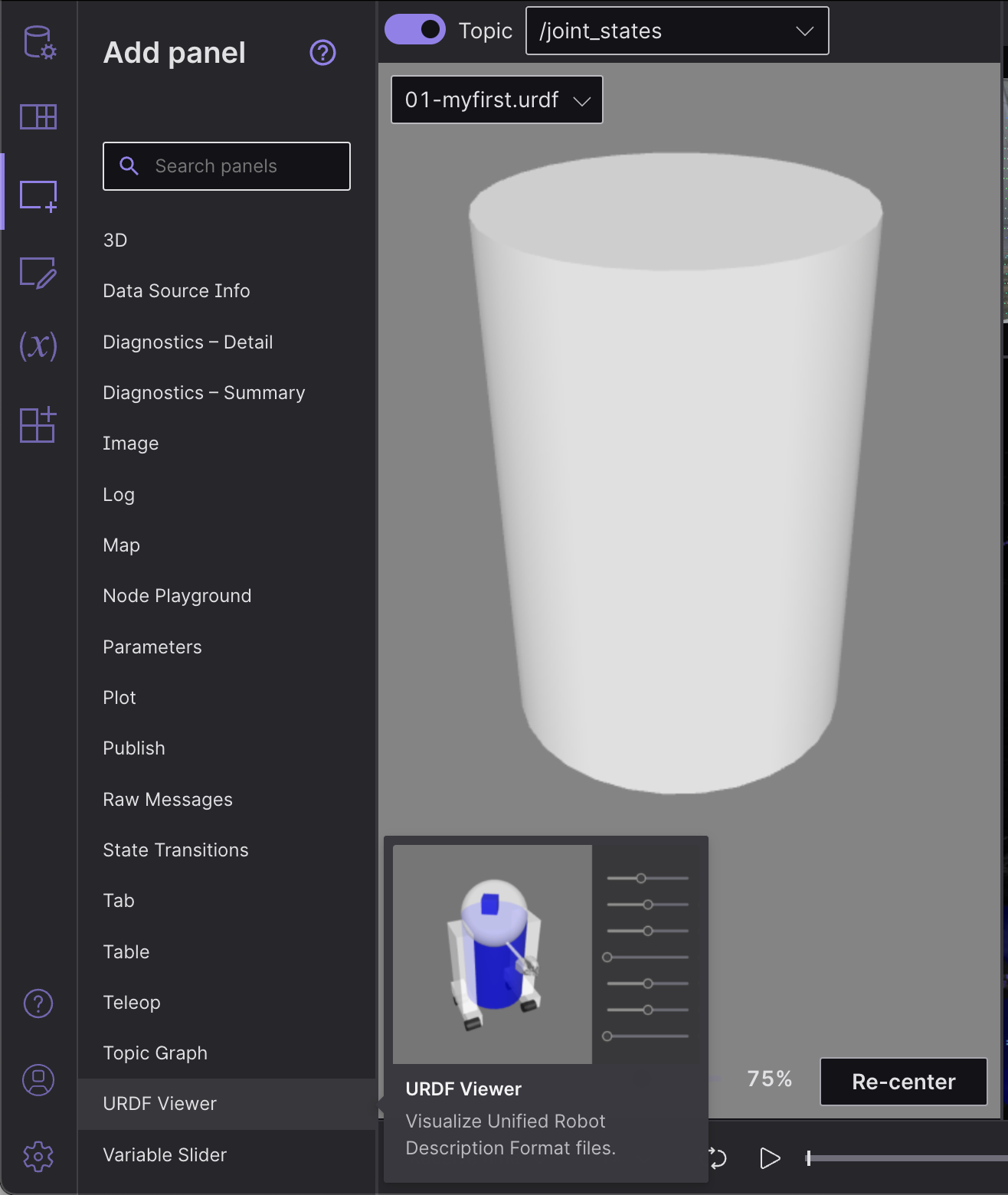
Select any topic publishing a JointState message to update the visualization based on the published joint states (defaults to /joint_states).
Toggle to «Manual joint control» to set joint positions using the provided controls.
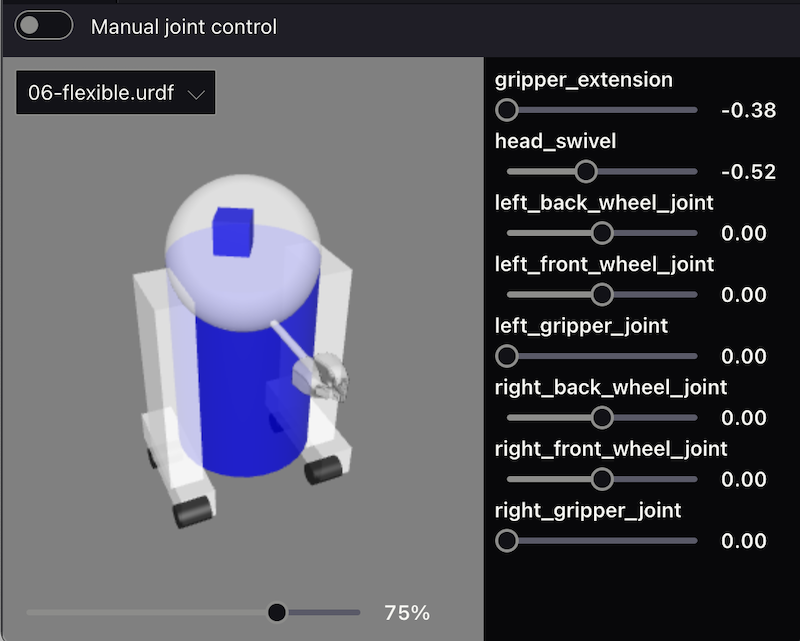
Reference the docs for more details.
Other basic actions
1 View your ROS graph
Using the desktop app, connect to your running ROS stack. Next, add a Topic Graph panel to your layout. If you’ve connected to your ROS stack correctly, you should now see a computational graph of your ROS nodes, topics, and services in that panel. Use the controls on the right side of the panel to select which topics to display or to toggle services.
2 View and edit your ROS params
Using the desktop app, connect to your running ROS stack.
Next, add a Parameters panel to your layout.
If you’ve connected to your ROS stack correctly, you should now see a live view of your current rosparams.
You can edit these parameter values to publish rosparam updates back to your ROS stack.
3 Publish messages back to your live ROS stack
Using the desktop app, connect to your running ROS stack. Next, add a Publish panel to your layout.
Specify the topic you want to publish on to infer its datatype and populate the text field with a JSON message template.
Selecting a datatype in the dropdown of common ROS datatypes will also populate the text field with a JSON message template.
Edit the template to customize your message before hitting «Publish».