Estás leyendo la documentación para una versión de desarrollo. Para la última versión publicada, por favor revisa Humble.
Comprender los Topics
Objetivo: Utilizar rqt_graph y las herramientas de línea de comandos para inspeccionar los topics de ROS 2.
Nivel del Tutorial: Principiante
Tiempo: 20 minutos
Contenido
Historial
ROS 2 divide los sistemas complejos en muchos nodos modulares. Los topic son un elemento vital del grafo de ROS, que actúa como un bus para que los nodos intercambien mensajes.
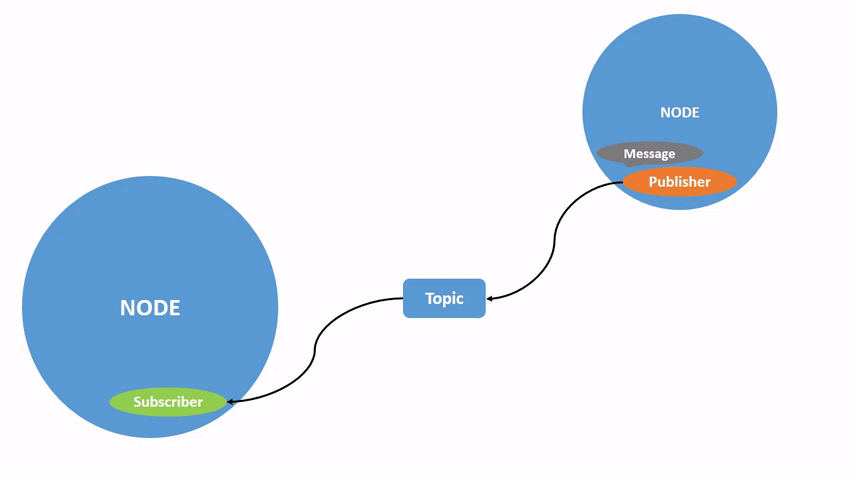
Un nodo puede publicar datos en cualquier número de topics y simultáneamente tener suscripciones a cualquier número de topics.
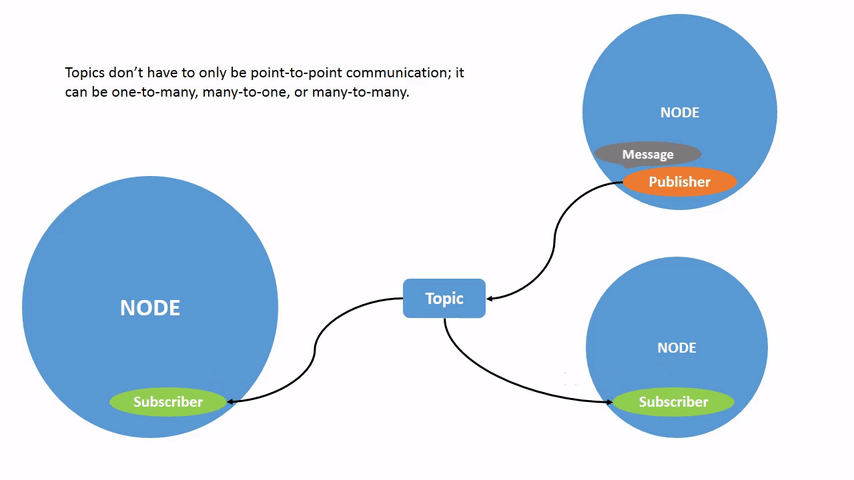
Los topics son una de las principales formas en que los datos se mueven entre nodos y, por lo tanto, entre diferentes partes del sistema.
Requisitos previos
El tutorial previo proporciona información básica sobre los nodos que se construyen aquí.
Como siempre, no olvides ejecutar source con el archivo de setup en cada terminalnueva.
Tareas
1 Configuración
A estas alturas ya deberías estar cómodo iniciando Turtlesim.
Abre una nueva terminal y ejecuta:
ros2 run turtlesim turtlesim_node
Abre otra terminal y ejecuta:
ros2 run turtlesim turtle_teleop_key
Recuerde del tutorial previo que los nombres de estos nodos son /turtlesim y /teleop_turtle por defecto.
2 rqt_graph
A lo largo de este tutorial, utilizaremos rqt_graph para visualizar los nodos y topics cambiantes, así como las conexiones entre ellos.
El tutorial turtlesim indica cómo instalar rqt y todos sus complementos, incluido rqt_graph.
Para ejecutar rqt_graph, abre una nueva terminal e ingrese el comando:
rqt_graph
También puedes abrir rqt_graph abriendo rqt y seleccionando Plugins > Introspection > Node Graph.
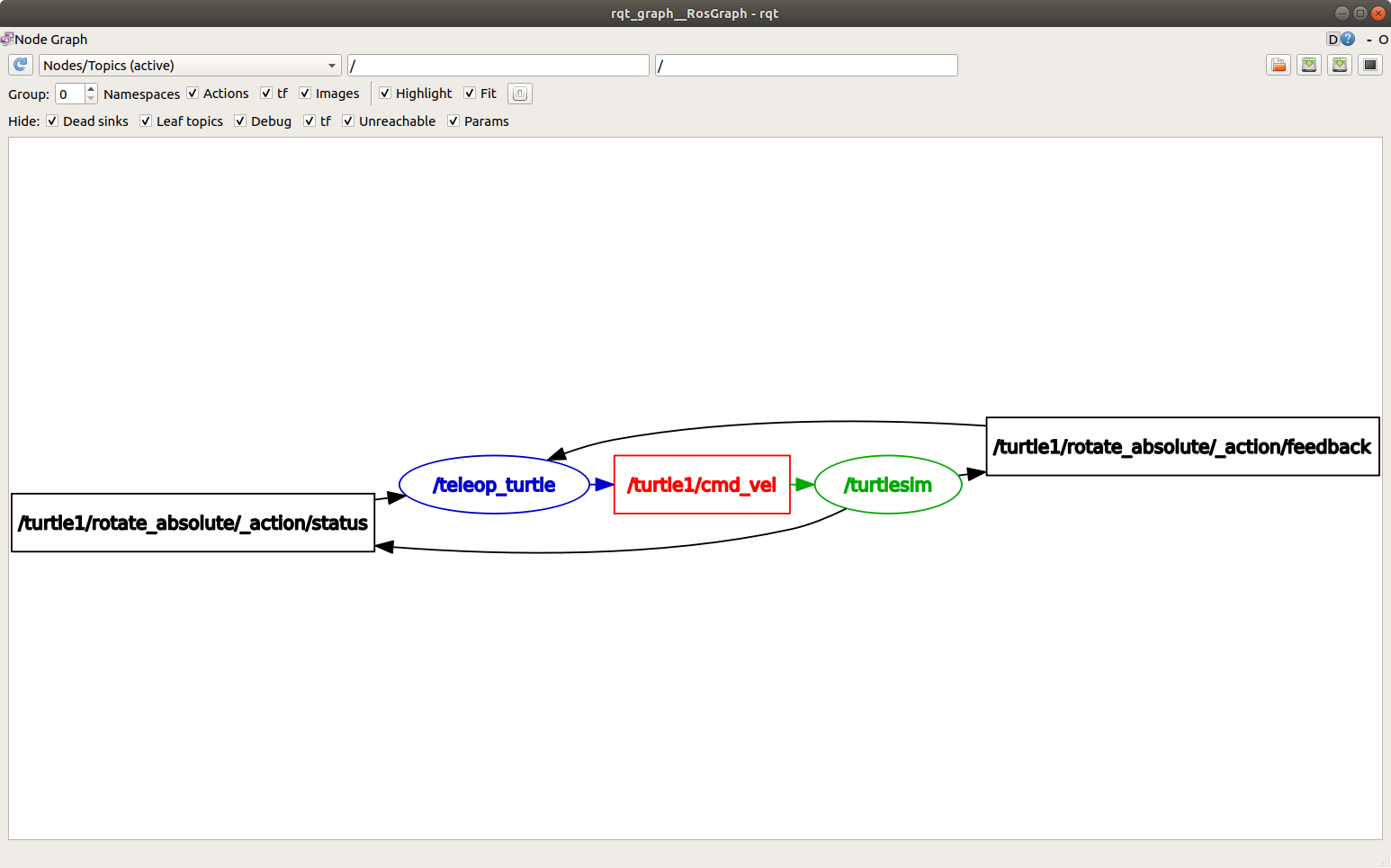
Deberías ver los nodos (elipses) y los topic (rectángulo) como en la imágen anterior. También se pueden observar dos acciones alrededor de la periferia del gráfico (ignorémoslas por ahora). Si pasas el mouse sobre el topic en el centro, verá el color resaltado como en la imagen de arriba.
El gráfico muestra cómo el nodo /turtlesim y el nodo /teleop_turtle se comunican entre sí mediante un topic.
El nodo /teleop_turtle está publicando datos (las pulsaciones de teclas que introduce para mover la tortuga) en el topic /turtle1/cmd_vel, y el nodo /turtlesim está suscrito a ese topic para recibir los datos.
La característica de resaltado de rqt_graph es muy útil cuando se examinan sistemas más complejos con muchos nodos y topics conectados de muchas maneras diferentes.
Como vimos recién, rqt_graph es una herramienta gráfica de inspección. Ahora veremos algunas herramientas de línea de comandos para la inspección de topics.
3 ros2 topic list
Ejecuta el comando ros2 topic list en una nueva terminal para obtener una lista de todos los topics actualmente activos en el sistema:
/parameter_events
/rosout
/turtle1/cmd_vel
/turtle1/color_sensor
/turtle1/pose
ros2 topic list -t devolverá la misma lista de topics, esta vez con el tipo entre corchetes:
/parameter_events [rcl_interfaces/msg/ParameterEvent]
/rosout [rcl_interfaces/msg/Log]
/turtle1/cmd_vel [geometry_msgs/msg/Twist]
/turtle1/color_sensor [turtlesim/msg/Color]
/turtle1/pose [turtlesim/msg/Pose]
Estos atributos, particularmente el tipo, son la forma en que los nodos saben que están hablando de la misma información a medida que se mueve sobre los topics.
Si te preguntas dónde están todos estos topics en rqt_graph, puedes desmarcar todas las casillas debajo de Hide:
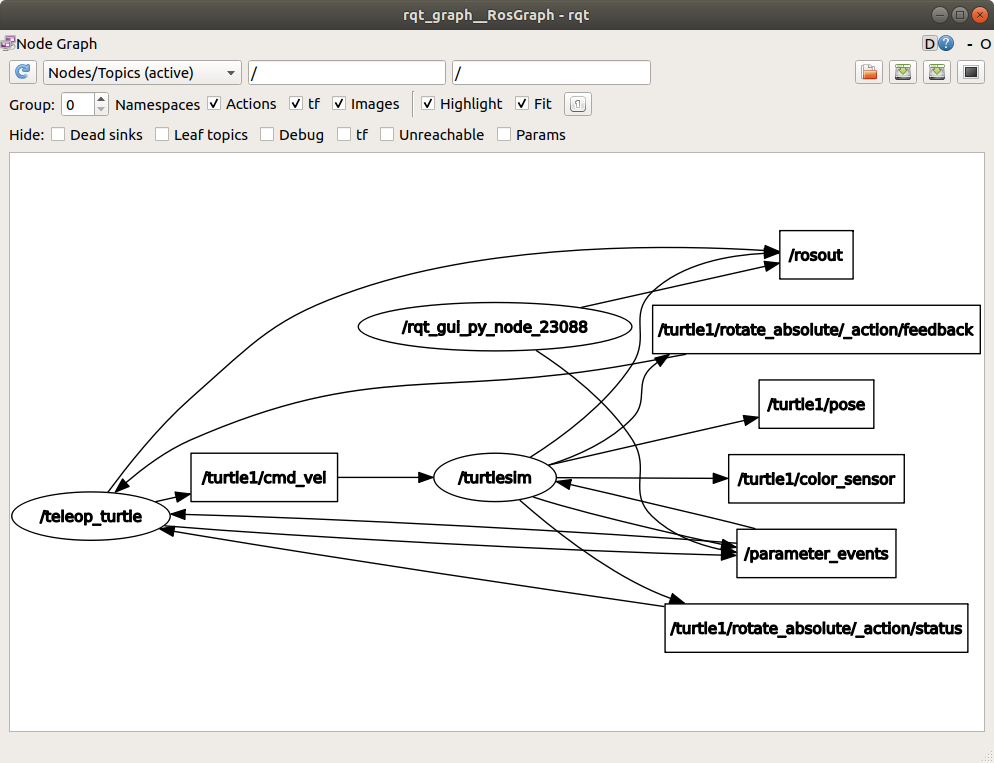
Por ahora, deja esas opciones marcadas para evitar confusiones.
4 ros2 topic echo
Para ver los datos que se publican sobre un topic, utiliza:
ros2 topic echo <topic_name>
Como sabemos que /teleop_turtle publica datos en /turtlesim sobre el topic /turtle1/cmd_vel, utilizaremos echo para hacer una inspección sobre ese topic:
ros2 topic echo /turtle1/cmd_vel
Al principio, este comando no devolverá ningún dato.
Eso es porque está esperando que /teleop_turtle publique algo.
Regresa a la terminal donde se está ejecutando turtle_teleop_key y usa las flechas para mover la tortuga.
Si observas la terminal donde se ejecuta el comando echo, verás que se publican los datos de posición para cada movimiento que realice:
linear:
x: 2.0
y: 0.0
z: 0.0
angular:
x: 0.0
y: 0.0
z: 0.0
---
Ahora regresa a rqt_graph y desmarque la casilla Debug.
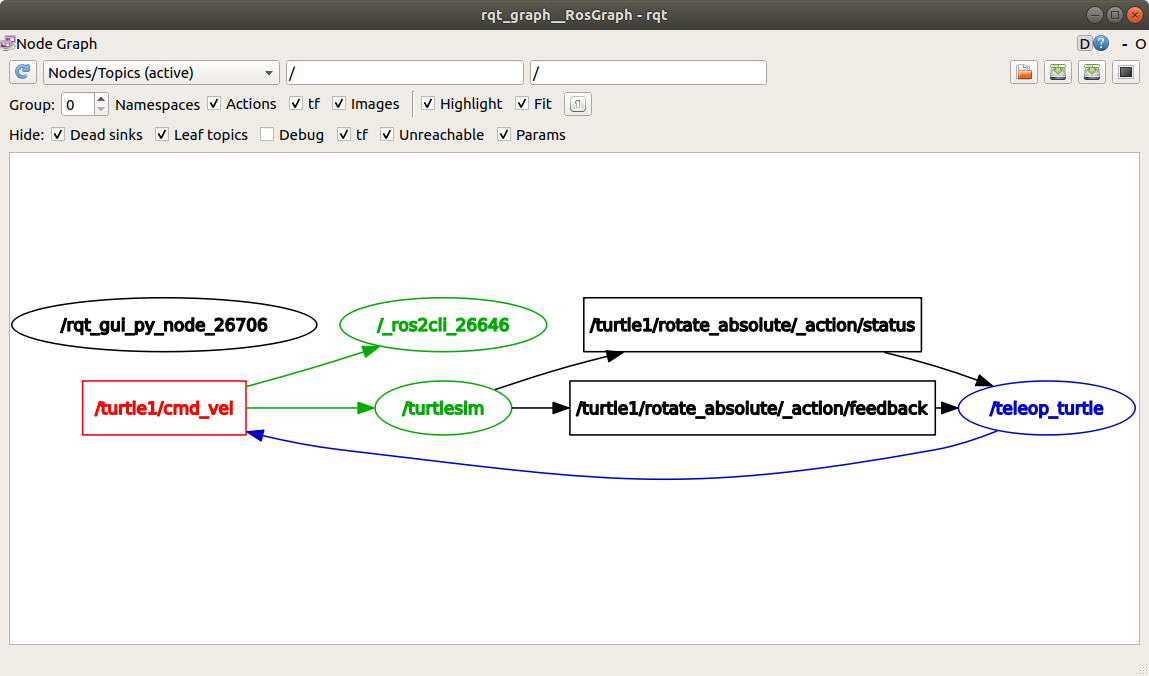
/_ros2cli_26646 es el nodo creado por el comando echo que acabamos de ejecutar (el número puede ser diferente).
Ahora puedes ver que el editor está publicando datos sobre el topic cmd_vel y que hay dos suscriptores suscritos a el.
5 ros2 topic info
Los topics no tienen que ser solo comunicación uno a uno; puede ser de uno a muchos, de muchos a uno o de muchos a muchos.
Otra forma de ver esto es ejecutando:
ros2 topic info /turtle1/cmd_vel
Que devolverá:
Type: geometry_msgs/msg/Twist
Publisher count: 1
Subscription count: 2
6 ros2 interface show
Los nodos envían datos sobre topics mediante mensajes. Los Publicadores y Suscriptores deben enviar y recibir el mismo tipo de mensaje para comunicarse.
Los tipos de topics que vimos antes, después de ejecutar ros2 topic list -t nos permiten saber qué tipo de mensaje se usa en cada topic.
Recuerda que el topic cmd_vel tiene el tipo:
geometry_msgs/msg/Twist
Esto significa que en el paquete geometric_msgs hay un mensaje llamado Twist.
Ahora podemos ejecutar ros2 interface show <msg type> con el tipo de mensaje anterior para conocer sus detalles.
Específicamente, qué estructura de datos espera el mensaje.
ros2 interface show geometry_msgs/msg/Twist
Para el tipo de mensaje de arriba, produce:
# This expresses velocity in free space broken into its linear and angular parts.
Vector3 linear
float64 x
float64 y
float64 z
Vector3 angular
float64 x
float64 y
float64 z
Esto indica que el nodo /turtlesim está esperando un mensaje con dos vectores, linear y angular, de tres elementos cada uno.
Si recuerdas los datos que vimos pasar de /teleop_turtle a /turtlesim con el comando echo, utilizan la misma estructura:
linear:
x: 2.0
y: 0.0
z: 0.0
angular:
x: 0.0
y: 0.0
z: 0.0
---
7 ros2 topic pub
Ahora que tienes la estructura del mensaje, puedes publicar datos en un topic directamente desde la línea de comando usando:
ros2 topic pub <topic_name> <msg_type> '<args>'
El argumento '<args>' son los datos que pasarán al topic, en la estructura que acabas de utilizar en la sección anterior.
Es importante tener en cuenta que este argumento se debe introducir utilizando la sintaxis YAML. Ingrese el comando completo así:
ros2 topic pub --once /turtle1/cmd_vel geometry_msgs/msg/Twist "{linear: {x: 2.0, y: 0.0, z: 0.0}, angular: {x: 0.0, y: 0.0, z: 1.8}}"
--once es un argumento opcional que significa «publicar un mensaje y luego salir».
Veras el siguiente mensaje en la terminal:
publisher: beginning loop
publishing #1: geometry_msgs.msg.Twist(linear=geometry_msgs.msg.Vector3(x=2.0, y=0.0, z=0.0), angular=geometry_msgs.msg.Vector3(x=0.0, y=0.0, z=1.8))
Y verás a tu tortuga moverse así:
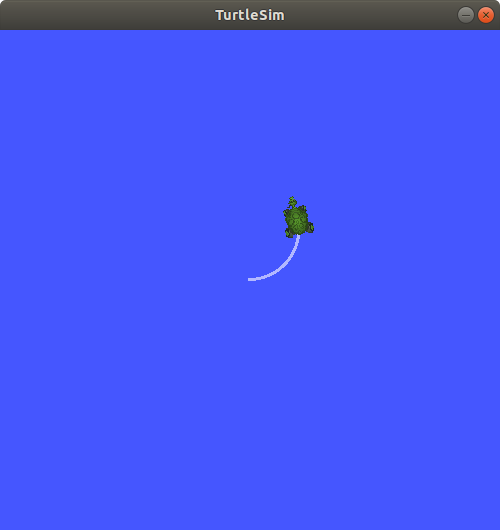
La tortuga (y comúnmente los robots reales que pretende emular) requieren un flujo constante de comandos para operar continuamente. Entonces, para que la tortuga siga moviéndose, puedes ejecutar:
ros2 topic pub --rate 1 /turtle1/cmd_vel geometry_msgs/msg/Twist "{linear: {x: 2.0, y: 0.0, z: 0.0}, angular: {x: 0.0, y: 0.0, z: 1.8}}"
La diferencia aquí es la eliminación de la opción --once y la adición de la opción --rate 1, que le dice a ros2 topic pub que publique el comando en un flujo constante a 1 Hz.
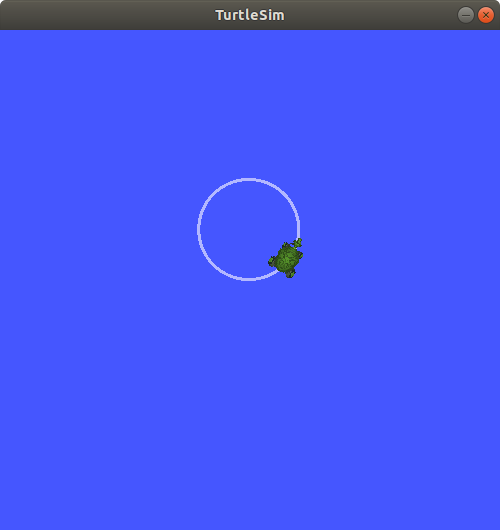
Puedes actualizar rqt_graph para ver lo que sucede gráficamente.
Verás que el nodo ros 2 topic pub ... (/_ros2cli_30358) se está publicando sobre el topic /turtle1/cmd_vel, el cual está recibiendo tanto el nodo ros2 topic echo ... (/_ros2cli_26646) como el nodo /turtlesim.
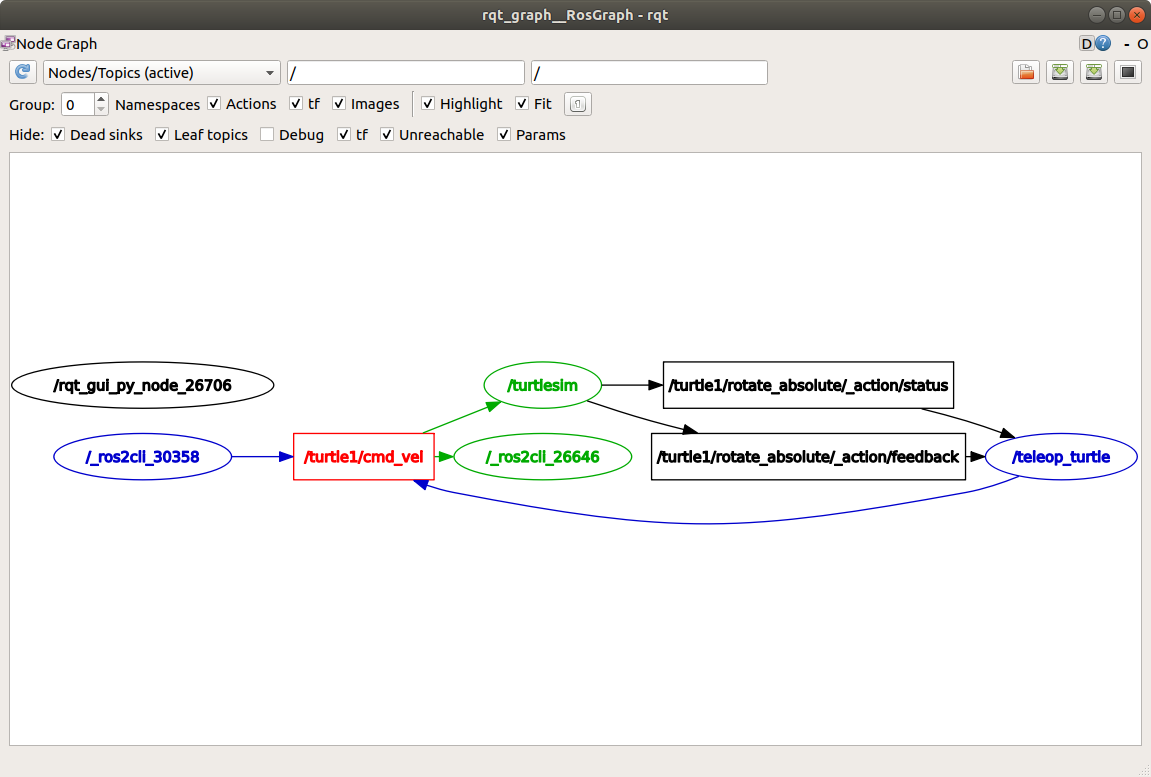
Finalmente, puedes ejecutar echo en el topic de pose y volver a verificar rqt_graph:
ros2 topic echo /turtle1/pose
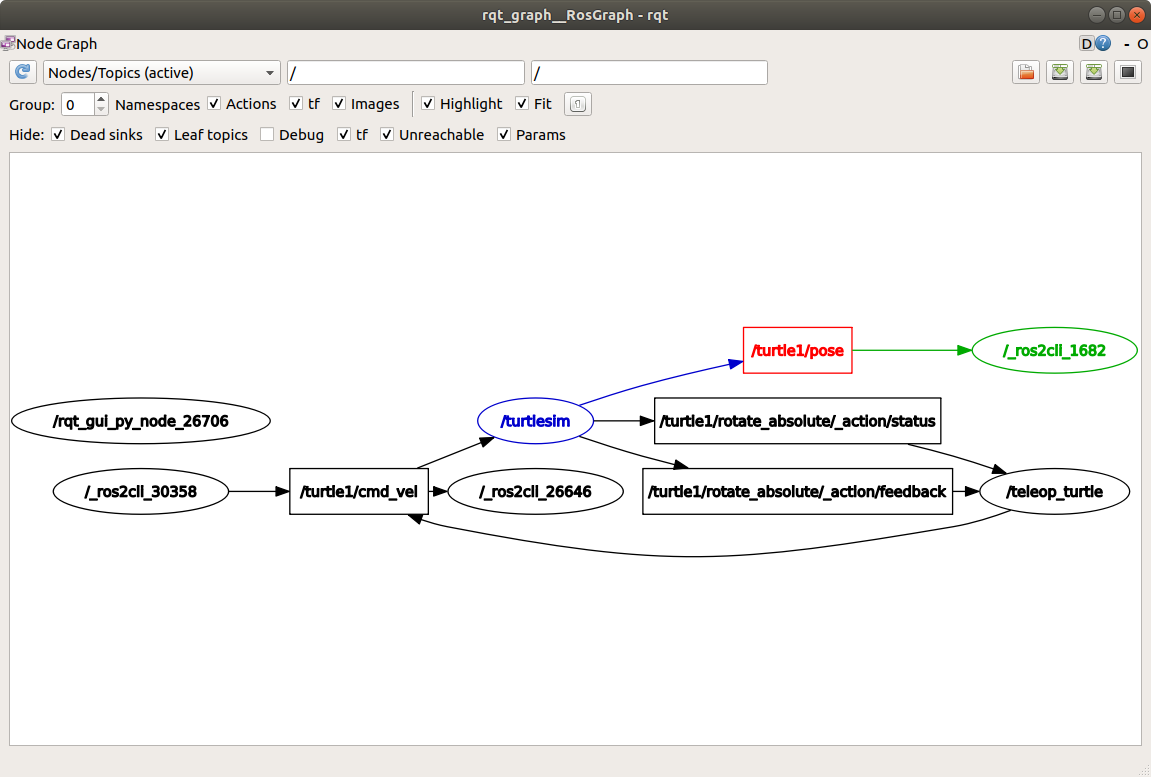
Puedes ver que el nodo /turtlesim también está publicando en el topic de pose, al que se ha suscrito el nuevo nodo de echo.
8 ros2 topic hz
Para una última inspección sobre este proceso, puedes ver la velocidad a la que se publican los datos usando:
ros2 topic hz /turtle1/pose
Devolverá datos sobre la velocidad a la que el nodo /turtlesim está publicando datos en el topic de pose.
average rate: 59.354
min: 0.005s max: 0.027s std dev: 0.00284s window: 58
Recuerda que configuraste la tasa de turtle1/cmd_vel para publicar a 1 Hz constante usando ros2 topic pub --rate 1.
Si ejecutas el comando anterior con turtle1/cmd_vel en lugar de turtle1/pose, verás un promedio que refleja esa tasa.
9 Limpieza
En este punto, tendrás muchos nodos en ejecución.
No olvides detenerlos introduciendo Ctrl+C en cada terminal.
Resumen
Los nodos publican información sobre topics, lo que permite que cualquier número de otros nodos se suscriban y accedan a esa información. En este tutorial, examinaste las conexiones entre varios nodos sobre topics utilizando rqt_graph y herramientas de línea de comandos. Ahora deberías tener una buena idea de cómo se mueven los datos en un sistema ROS 2.
Pasos siguientes
A continuación, aprenderás sobre otro tipo de comunicación en el grafo ROS con el tutorial Understanding services.